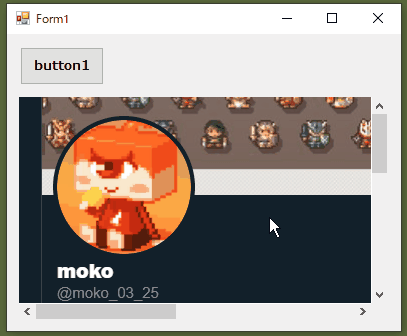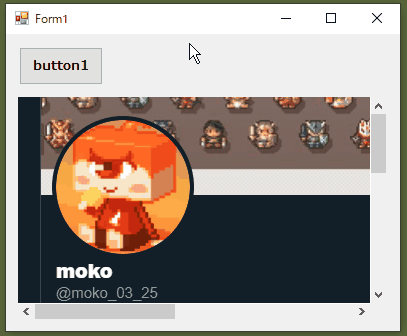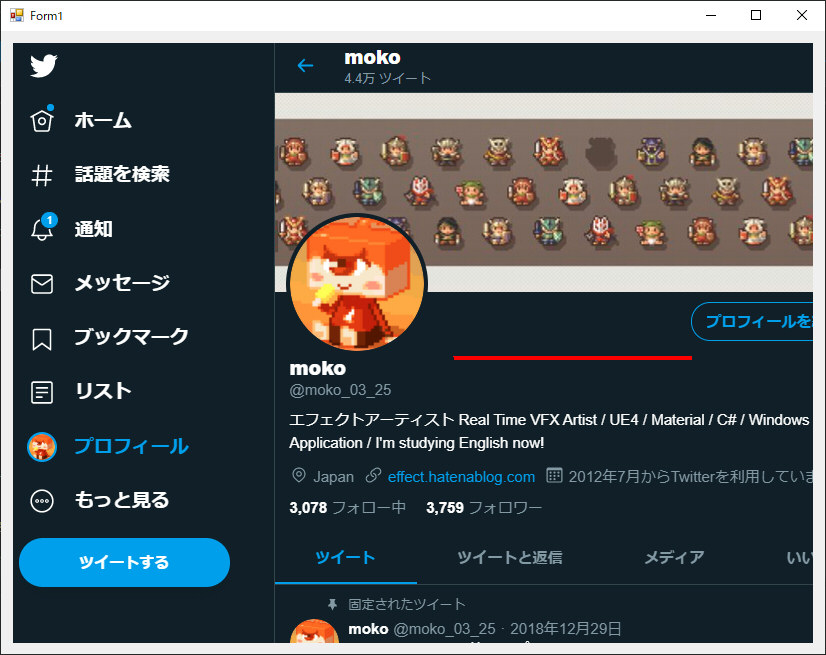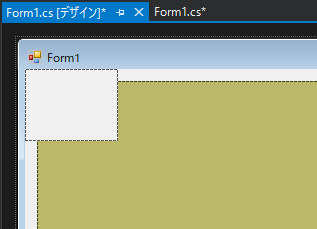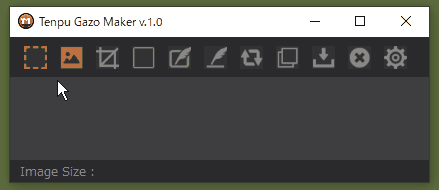英語学習のために動画配信サービスを選択するなら「Netflix」が最も良いかと思います。
英語音声/字幕に対応した動画が多いのもありますが、なんと言ってもGoogle Chromeで利用できる「LLN」が非常に便利だからです。
おすすめの設定は「訳を非表示」をONにしておくことです。

これで日本語訳はボケた状態で表示され‥

日本語訳の部分をクリックすると綺麗に表示されるので答え合わせができます。

「SWORD ART ONLINE」1話より ©川原 礫 / KADOKAWA アスキー・メディアワークス / SAO Project
これで英語の勉強が捗る訳ですが‥じゃあ「英語初心者向けの作品は何か?」と思って色々調べると「FRIENDS」とか「FULL HOUSE」を始めとした「Sitcom(Situation comedy)」と呼ばれるホームコメディがよく筆頭に挙げられます。
確かに、比較的簡単な英語でアメリカの生活に根差す文化や日常会話を学ぶ目的としては最適と思いますが、笑いを誘う小洒落た言い回しの応酬がひたすら続くため、純粋にシンプルな英文の学習に向いているかというと、それには不向きな一面もあるかと思います。
一方、Nexflixでは日本の人気アニメが英語音声/英語字幕に対応していたりします。
( ↓ 対応していたのに削除されたものも沢山ありますね‥悲しみ。。)
この日本のアニメの英語対応ですが、残念ながら英語音声と英語字幕が一致しないものばかりです(一致しているものもあるかも知れませんが)。これは下記のような感じがします。
・英語字幕 ‥ 日本語のセリフに近い形で英文に訳されたもの
・英語音声 ‥ 音声収録に伴いより自然な言い回しになったもの
ドイツの海外ドラマ「DARK」も英語音声と英語字幕が一致しませんが、元々英語じゃないコンテンツは翻訳フローが違うのかも知れません。
音声と字幕が一致しないという面はとても残念ですが‥反面、元の日本語のセリフに近い形の英文が表示されるという面では英語初学者の自分にも文章が読み易くてとても良いように思いました。「LLN」も月額が発生するプロ版では機械翻訳の表示が可能になるようですが、元のセリフをそのまま変換したもの方が学習には向いてるのですよね。
それから「LLN」では画面右側に字幕が一覧されますが、マウスドラッグで範囲選択が可能なので、気になった文章はクリップボードにコピーしてGoogle翻訳や今話題の「DeepL」に貼り付けてチェックすることもできます。
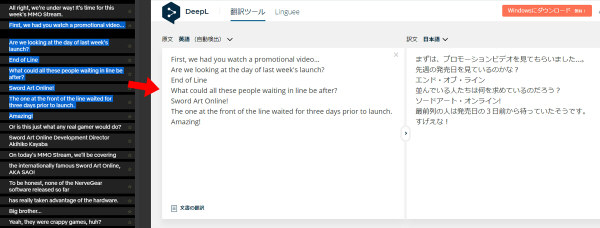
「SWORD ART ONLINE」1話より ©川原 礫 / KADOKAWA アスキー・メディアワークス / SAO Project
https://www.deepl.com/home
「LLN」では字幕内の単語をクリックするとその場で訳を表示してくれますが、フレーズは自力で調べる必要があるので、こうしてコピペできるのは非常に便利です。
‥という訳で、とりあえず今まで観たことが無かった「ソード・アート・オンライン」をシーズン1(全25話)・シーズン2(全24話)をざっと視聴しましたが、登場する英文が初心者である自分には丁度良い難易度でした。
日本が舞台のアニメだと「いただきます」や「ただいま」など日本の文化ならではのセリフや「総務省〇〇局」「埼玉県埼玉市」「皇居」など日本の固有名詞がどう英訳されるかも学べる面もありますね!
次は「ヴァイオレットエヴァーガーデン」を観たいなと思っています。