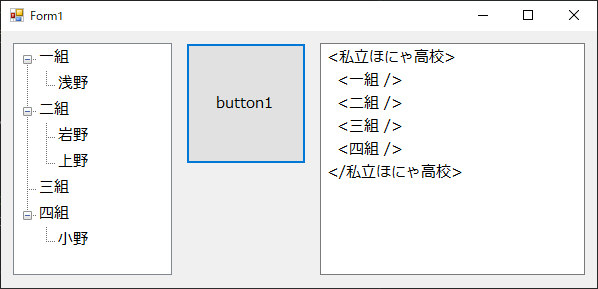うちのヨメさんは「世界一受けたい授業」が好きなのですが、つい先日「めちゃ面白いから観て!」と前田裕二さんが取り上げられた回の録画を半ば強制的に見させられ、この方にとても興味が湧きました。一日に書くメモの量が尋常じゃないですね。
触発されたヨメはすでに前田さんの著書『メモの魔力』を買っており、自分はそれを借りて今はまだ読み始めた段階なのですが、文章から溢れる熱量もすごいですが読者に対する誠実さみたいなものも強く感じられます。
特に付録の自己分析1000問はインパクトも強く、読み終えたら回答していきたいと思いました。
さて、そんな自分は普段あまりメモを取りませんし、前田さんが言われている知的生産のためのメモという行為は尚更できていません。なので本書は全く耳の痛い内容で、アンテナ張ってキャッチしたらそれを自分なりにちゃんと分析していく姿勢にシフトしていきたいと思わせられます。自分に足りないのは物事の本質的なところを考える部分だと痛感することが多く、身近で尊敬している人はみな本質的なところを話すんですよね。。
で、そんな知的生産のためのメモについては今回は抜きにして「ただ事実を記録に残す」という行為でのメモについて普段から思うところがあるので、この機に記事にしておきたいと思いました。前田さんも「知的生産に結び付けないとあまり意味が無い」「単に記録するだけなら機械に任せたら良い」と言われている部分、それもただ書き写すという行為そのものについてです。
自分の場合、普段あまりメモを取らないのですが、唯一、セミナーと会議に関してのみは「喋った内容とスクリーンに映し出された内容を全てメモしてやる!」という気持ちでノートPCでメモしています。
おかげで完全に独自の運指ではありますがブラインドタッチができるようになってきており(数字と記号の列はまだ全然ダメですが)、徐々にタイピング速度も上がってきています。
ただそれでもかなりメモを取りこぼしていて、しかもタイプすることに集中していると今しゃべっている内容に追いつかない時にまるまる聞き逃して、話を断片的にしか聞けていない状態になり話を理解できなくなるという本末転倒なことが多々あります。重要な部分をうまく要約して書いていけたら良いのでしょうけれど。。
ちなみに、実は以前はメモ帳に手書きでメモしていました。
例えばCEDECで受講したセッションはスライドの絵も気になるものは書き写したりしつつ書いていたのですが、自分の場合は人に共有する前提なので手書きのメモを後からデジタルに起こす作業が苦痛でノートPCに変えました。
※ポメラとか携帯性に優れたデバイスも検討したのですが結局ノートPCに
前田さんは手書きでのメモを勧められているため「むむむ‥」と葛藤な感じでもあります。
ただ、ノートPCでメモしていると日本語は圧倒的に不利だと日々痛感させられます。というのも、日本語をキーボードでタイプする際に「変換」という行為が挟まるからです。
具体的には次の3つの変換です。
① 正しい漢字への変換
② カタカナへの変換
③ 英語への変換
まず ① ですが、全てひらがなでタイプすれば写すことのみに集中できますが、非常に読み辛いメモになる上に、後から漢字に修正するのは苦痛です(機械学習等で、ひらがなの文章を適切な漢字&カタカナに一括変換させるとかできるサービスとか、探せばありますかね?あったら全てひらがなで書くということが超絶楽な速記法となり得るかも‥)。
しかし単語ごとに正しい漢字に変換していく作業はメモを取る行動を大きく阻害します。
② では、変換キーでは一発でカタカナにならない場合も多いため、1つの単語でタイプを止めてF7キーでカタカナに一括変換し、そして続きを打つ‥という面倒臭い行為が発生します。ノートPCはキーボードが小さいためF7は押す位置がズレやすいですし、ファンクションキーはホームポジションから少し離れるのでロスもあります。
③ は ② と同様にF10で変換可能ですが、空白スペースを入れて続けて英文を打っていきたい時には不便です。なので半角/全角ボタンを押して英語入力モードとかな入力モードを頻繁に切り替えてタイプすることになります。これがまた著しくメモ効率を下げているように思います。
あと手書きと比べて不利な点に、書く位置を変える際にカーソルの移動が足枷というのもあります。Home・End・PageUP・PageDownやらCtrl + 矢印キーを駆使したりマウスに持ち替えたりしてもロスなので、カーソルの移動という行為がとても煩わしく感じることが多いです。
これらの煩わしい行為が挟まれる度に、聞きとりとメモへの集中を削がれます。削がれながらもそれに抗いながらメモしていく感じになります。この状況からすごく解放されたいと思ったりします。少なくとも「ぜんぶ半角英数字でメモを取れたら、どんなに楽だろう」と。
手書きだとはこのあたりクリアされていますね。
でもパっとシェアできない。できればノートPCでメモしていきたい。
前田さんが言われているようにただ記録してシェアするだけなら、写真や音声録音などの方法があり、文字起こしもORCの精度が上がればもはや機械で全く良いのでしょうけれど‥そして自分はもっと深く掘り下げて考えることに時間を使っていかないといけないのでしょうけれど‥
とりあえず、本書の続きを読み進めてこのあたりまた考えてみたいと思いました。
ちなみに、セミナー等のメモをブログに載せる際に「なるべく自分の考えを添えるようにしなければ」とは思っていて、そういう意味ではモンハンワールドのエフェクトエディタの講演レポートは、これまで単なるメモを掲載し続けてきた中でようやくまともなレポートになったかと思います。。
ついでに前田さんが使っているというスマホアプリをペタリ。
smatu.net