「リニアワークフロー」とか「PBR」といったことが当たり前になってからも、Photoshopでは画像をリニアな状態で作業できないと思っていました。
正確に言えば32bitモードにすれば可能とは知っていましたが、8bitモードでカラースペースをリニアにできるとは知りませんでした。
そんなとき、作業用スペースをリニア(Gamma 1.0)にする方法を千葉章人(@chiba_akihito)さんから教えていただいたので記事にしておきたいと思います。
千葉さんありがとうございます‥!
ちなみに管理人のPhotoshopはCS6なのでその点はご注意を。。
まず、デフォルトのカラースペースである「sRGB IEC61966-2.1」の状態で、8bitモード と 32bitモード の中間グレーを見比べるとこのような感じ。
(中間グレーは真っ白キャンバスに黒50%で塗り潰したもの)
右側の 32bitモード だとリニアになっています。
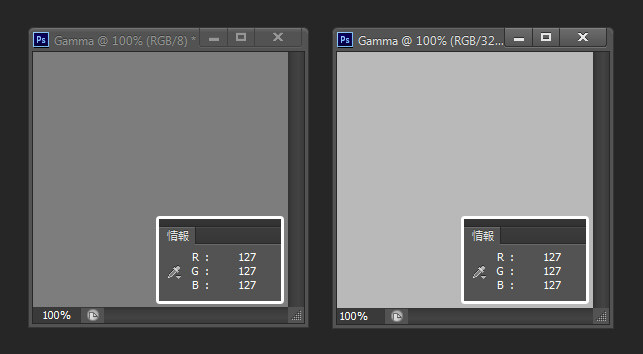
そして本題の作業用スペースをリニアにする方法を。
まずはメニューの「編集>カラー設定」を開きます。
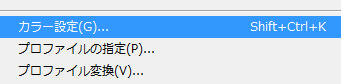
カラー設定ダイアログの「作業用スペース>RGB」内で「カスタム RGB」を選択します。

「カスタム RGB」ダイアログで「ガンマ」を 1 に設定します。
OKした後に、カラー設定を保存しておくと良いかも知れません。

すでに開いているファイルなど別のカラー設定のファイルに対して今設定したガンマ 1 のカスタム RGBを適用したい場合は、「編集>プロファイルの指定」でカスタム RGBを指定します。
するとこのようにリニアな状態になりました。

今まで検索しても見つからず、過去にGammaに詳しい方に聞いても回答を得られなかったりしたのでてっきりできないものと思っていました。。
お試しあれ!