『TaskQuest』の機能について
Q:アンドゥー / リドゥー は無いの?
A:残念ながらありません
Q:タスクを親子関係にしたい
A:残念ながらできません
Q:1つのプロジェクトを複数人で共有したいけどできる?
A:SaveData.txt の複数人の同時編集に対応していないため、残念ながらできません
※随時追加していきます
Twitterやメールでもお気軽にご質問くださいっ
また、不具合が起こった際にもお知らせいただけるとありがたいです!
本アプリでは「保存」が実行された際に、プロジェクトのセーブデータ(タスクリストの情報)・アプリの設定情報・キャラクターのステータス情報をテキストファイルで出力します。

3つのプロジェクトをそれぞれ「SaveData0.txt」~「SaveData2.txt」のファイル名で保存します。
「ロード画面」で保存先を変えることができますが、デフォルト設定であるアプリ本体と同じ場所から変えない方がトラブルが起こりにくいためおすすめです。
テキストファイルの中身はタスクリストの情報で、CSVのようにカンマ区切りで保存します。

もしもタスクの情報としてカンマが使われていた場合、デフォルトでは <Comma> に置き換わります。同様に改行が使われていた場合、デフォルトでは <br> に置き換わります。
本アプリの設定情報を「Settings.txt」のファイル名で保存します。
テキストエディタで開いて編集することが可能ですが、書式が崩れると正常に読み込めなくなるので慎重に編集するようお願いします。
※アプリ起動時にファイルが読めない場合は「ようこそ画面」から開始します
ですが全ての項目は設定し直すことができるため、大きなダメージにはなりません
アプリ起動時にウインドウが画面外に移動してしまったような場合には、「Setting.txt」内のウインドウの座標の記述を編集するか、または「Settings.txt」を削除して再起動すると良いです。
「Setting.txt」内の具体的な説明についてはこちらのページにまとめています。
キャラクターのステータス情報などを「Status.dat」のファイル名で保存します。
中身は暗号化していますが、絶対に編集しないようにしてください。
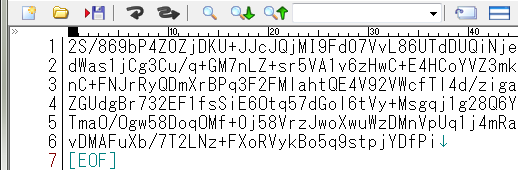
また、ファイルを別の場所に移動しないようにご注意ください。
アプリ起動時にファイルが読めない場合は、キャラクターが初期状態で開始してしまいます。
以下のタイミングで出力されます。
・手動セーブ時(タスクリスト上で Ctrl + S)
・オートセーブ時(オプション画面で設定している場合)
・ロード画面でOKを押した時
・アプリ終了時
特に「ロード画面でOKを押した時」「アプリ終了時」は必ず保存されるためご注意ください。
※もしもうっかり操作ミスをしてタスクリストを変更してしまった際などに保存せずに終了したい場合は、お手数ですがWindowsのタスクマネージャーを起動してプロセスタブで『TaskQuest.exe』を終了させてください
『TaskQuest』のアプリ自体の設定情報を保存している「Settings.txt」内の各設定項目は下記のようになっています。
[Path] セーブデータの保存先(基本はデフォルトの空白がおすすめ)
[PJ S] 現在のプロジェクト番号(0~2)
[PJ 1] セーブデータ1のプロジェクト名
[PJ 2] セーブデータ2のプロジェクト名
[PJ 3] セーブデータ3のプロジェクト名[<br>] タスク編集画面の詳細パネル内で改行を表す記号
[ , ] タスク内の文字列内でカンマを表す記号[MaiR] アプリのメインカラー R値
[MaiG] アプリのメインカラー G値
[MaiB] アプリのメインカラー B値[DonR] 経験値取得済みタスクの背景色 R値
[DonG] 経験値取得済みタスクの背景色 G値
[DonB] 経験値取得済みタスクの背景色 B値[PosX] アプリ起動時の位置 X座標
[PosY] アプリ起動時の位置 Y座標
[SizX] アプリ起動時のウインドウサイズ 幅
[SizY] アプリ起動時のウインドウサイズ 高さ
[Si2X] タスク編集画面のウインドウサイズ 幅
[Si2Y] タスク編集画面のウインドウサイズ 高さ[Unit] 工数の単位(0~2)
[LNo ] 列「No」を表示するか(True / False)
[LCtg] 列「カテゴリ」を表示するか(True / False)
[LCnt] 列「内容」を表示するか(True / False)
[LPri] 列「優先度」を表示するか(True / False)
[LSta] 列「進捗」を表示するか(True / False)
[LHo ] 列「工数」を表示するか(True / False)
[LHoR] 列「実工数」を表示するか(True / False)
[LDAd] 列「登録日」を表示するか(True / False)
[LDDn] 列「完了日」を表示するか(True / False)[MsEr] 工数の入力エラーを表示するか(True / False)
[Wrap] タスク編集画面の詳細パネル内での折り返し表示(True / False)
[MsDn] 経験値取得演出の表示(True / False)
[FViw] 最前面表示 ※未実装
[TTip] ツールチップの表示 ※未実装
[ASav] オートセーブの間隔(0~3)
[ABak] オートバックアップの間隔(0~2)
[PBak] 前回のバックアップ日時(西暦月日時分の12桁の数字)[HigR] 優先度の列が「高」の場合の背景色 R値
[HigG] 優先度の列が「高」の場合の背景色 G値
[HigB] 優先度の列が「高」の場合の背景色 B値[MidR] 優先度の列が「中」の場合の背景色 R値
[MidG] 優先度の列が「中」の場合の背景色 G値
[MidB] 優先度の列が「中」の場合の背景色 B値[LowR] 優先度の列が「低」の場合の背景色 R値
[LowG] 優先度の列が「低」の場合の背景色 G値
[LowB] 優先度の列が「低」の場合の背景色 B値
ここでしか設定できない項目は「改行記号」「カンマ記号」「優先度の列の背景色」になっています。
メイン画面の右上に、キャラクターの「レベル」「ジョブ」「経験値」「次のレベルまでの経験値バー」「名前」「ジョブのドット絵」が表示されます。

またキャラクターのドット絵をクリックすると「ステータス画面」が表示され、現在のステータスが確認できます。「見積もり精度」は0に近いほど精度が高いことを表します。

「ステータス画面」左下のジョブ図鑑ボタンを押すと「ジョブ図鑑」が表示されます。
新しいジョブにチェンジすると、こちらのドット絵もオープンします。
コンプリートすると良いことが‥!?

タスクを追加・複製すると経験値が少し入り、逆に削除するとその分経験値が引かれます。
また、タスク完了時には工数に合わせて経験値が入ります。
工数の単位が「日」になっていれば「時間」の8倍の経験値(1日8時間換算)が‥
「週」になっていれば40倍の経験値(週5営業日換算)が入ります。
タスクを完了して経験値取得済みになるとそのタスクはグレー表示になります。
※色は「オプション画面」で変更可能です

本アプリでは、工数の見積もりと実工数を入力する前提になっています。
キャラクターを早く成長させたい場合は、なるべく入力するようにしてみてください。
また、作者はタスク管理時にはタスクの大きさをなるべく細かくすることを推奨しており、本アプリでもタスクを細かく登録して完了していく方が経験値取得の上でとてもお得です。
どのようなジョブになるかはレベルアップ時のステータスで決まりますが、Lv10以上で下級ジョブ・Lv20以上で中級ジョブ・Lv30以上で上級ジョブが解放されます。
ただし上級ジョブは一定以上の「かしこさ」と「見積もり精度」が必要です。
「かしこさ」は見積もり精度が高いと上がりやすいです。
新しいジョブにチェンジした際には、Twitterにスナップショットを投稿してくださったりすると作者が喜びます!
オプションボタンを押すと、本アプリの各種設定が可能な「オプション画面」が開きます。
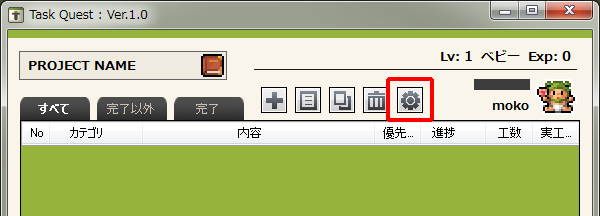
こちらでは、名前や工数の単位の変更、表示する列の指定などができます。
まず最初にオートセーブとバックアップの間隔を確認してみてください。
各項目にマウスカーソルを置いて少し待つとヘルプが表示されるので、詳しい説明はそちらをご覧いただければと思います。
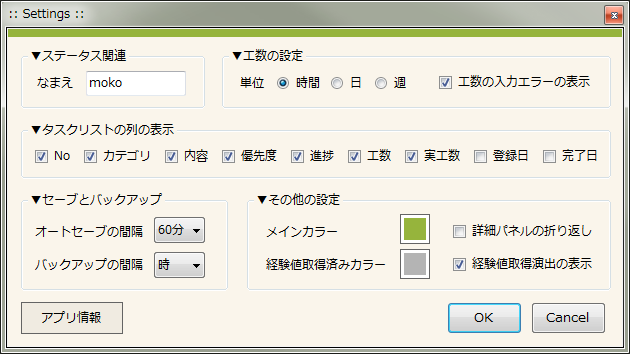
「オプション画面」左下のアプリ情報ボタンを押すと、作者のtwitterや当ブログURL・バージョン情報・メールアドレスなどが表示されます。
もし不具合など見つけられたらtwitterやメールにてご報告いただけると大変助かります!

タスクリスト上ではエクセルと近い操作が可能になっています。

・十字キーで選択セルの移動
・セルを選択状態でクリック、またはF2キーで編集モードへ移行
※セルに文字を入力できる状態になります・編集モード時にEnterで文字入力を確定して編集モードを終了
・編集モード時にEscで文字入力をキャンセルして編集モードを終了
また、リスト上では以下のようなショートカットが使用できます。
・Ctrl + A セルの全選択
・Ctrl + C 選択中のセルの値のクリップボードへのコピー
・Ctrl + V 選択中のセルに値をクリップボードからペースト・Ctrl + テンキーの "+" リストを新規追加
・Ctrl + D 選択しているリストを複製
・Ctrl + E 編集画面を開く(セルをダブルクリックでも可能)
・Ctrl + S タスクリストやツール設定等のデータを保存
・Delete 選択しているリストの削除・Ctrl + PageUp / PageDown フィルタの切り替え
複数のセルを選択しておいて、一括で文字を入力することができます。
※ただし元々編集ができない「No」「優先度」「進捗」には反映されません

また、クリップボードから複数選択したセルに一括ペーストすることも可能です。
こちらは「優先度」「進捗」の列に対しても可能です!

列ヘッダーをクリックすると、その列の内容でソートができます(クリックする度に 昇順ソートと降順ソートがトグルします)。

タスクリスト上部のタブをクリックすると「進捗」の内容でフィルタリングすることが可能です。
普段は「完了以外」でフィルタした状態でタスク管理すると便利です。

メイン画面のタスク編集ボタンをクリックするか、タスクリスト上でセルをダブルクリック(または Ctrl + E)すると「タスク編集画面」を開きます。

こちらで優先度と進捗をプルダウンメニューから変更したり、このタスクに関しての補足事項を自由にメモ書きすることができます。
タスクの完了はこの「タスク編集画面」でのみ行えます。
タスクを完了することで、工数に応じた経験値が入ります。
ですので、実際に費やした工数を入力してから完了ボタンを押してください。
※実工数を入力しないと得られる経験値がかなり少なくなってしまいます

完了ボタンを押すと、実工数以外にも「優先度」に応じたボーナスや「見積もり精度」に応じたボーナスも加算されます。

このとき、経験値が一定以上に達するとレベルアップします。

レベルアップすると、タスクの内容や完了時の状況に応じてステータスがアップします。
例えば工数が多いタスクを完了すると「たいりょく」が上がりやすかったり、逆に工数が小さいタスクを完了すると「すばやさ」が上がりやすかったりします。

ステータスに応じてジョブが決まり、変化があった際にはジョブチェンジします。

しかしある条件を満たせば、いつでも好きなジョブにチェンジできるようになります。
本アプリを使い続けることで誰でも条件を満たせるようになっていますので、ぜひ使い続けてみてください!
追加ボタンで新しくタスクをリスト上に追加します。
画像のようにボタンにカーソルを置いて少し待つとヘルプが表示され、ショートカットキーも確認できます(タスク追加は Ctrl + テンキーの "+")。

新規追加されたタスクには、必要な情報を記入しましょう。

優先度や進捗のセルは「タスク編集画面」を開いて変更します。
タスクを選択しておき、複製ボタンを押すとタスクを複製します(Ctrl + D)。

タスクを選択しておき、削除ボタンを押すとタスクを削除します(Delete)。
※アンドゥー / リドゥー の機能は無いので削除時にはご注意ください

『TaskQuest』では初めから3つのプロジェクト(タスクリストのセーブデータ)が用意されており「ロード画面」でいつでも切り替えることができます。
メイン画面左上のテキスト入力欄がプロジェクト名になります。
用途に応じてご自由に書き換えてください。

プロジェクト名の横の本のアイコンを押すとプロジェクトを切り替える「ロード画面」が表示されるので、切り替えたいプロジェクトを選んでOKボタンを押すとセーブデータが読み込まれます。
※この時、それまで開いていたデータは自動的に保存されます

セーブデータは「SaveData0.txt」「SaveData1.txt」「SaveData2.txt」という名前でアプリ本体の入っているフォルダ内に保存されますが、「ロード画面」左下の「...」ボタンでサーバ上など任意の場所に保存先を変更することもできます。
また保存先を変更している場合、隣のフォルダボタンで保存先のフォルダを開きます。

セーブデータを直接タスクリスト上にドラッグ&ドロップすることで、セーブデータを読み込むことが可能です。
TaskQuest.exe をダブルクリックすると本アプリを起動します。
初回起動時には「ようこそ画面」が表示されます。

① なまえ入力欄に、あなたのお名前を入れてください(10文字まで)。
② 工数の単位を選んでください。
1つのタスクにかかる作業量の単位を「時間・日・週」から選びます。
(入手する経験値の量に影響します)
③ OKボタンを押せばメイン画面が表示されます。

お名前や工数の単位は、オプション画面でいつでも変更可能です。
※ようこそ画面が表示されない場合は、TaskQuest.exe が入ったフォルダ内にすでに「Settings.txt」が存在する可能性があります(一旦削除して起動し直すか、またはそのままお使いください)