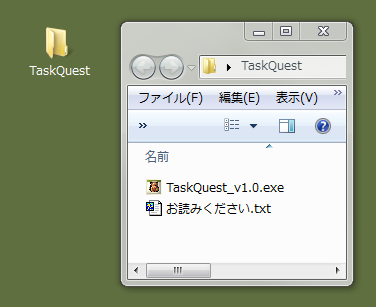現在、個人向けお気楽タスク管理アプリ「TaskQuest」を製作中で、2018年内にリリースしたいと目論んでいるのですが、”タスクを登録したり完了するとドット絵キャラのレベルが上がってステータスに応じてジョブチェンジする”という要素がウリというものになっています。
しかし、業務で使用したい人に「そんな要素いらないのでオプション設定で非表示にしたい」みたいな要望も出るだろうなあ~と想像しているのですが、その代わりになるかは分かりませんが、私のようにC#初学者で同じようなツールを作ろうと思っている方向けにタスク登録してリスト管理するツールのベースになるサンプルをGitHubにアップしました。
こちらを用意した元々の理由は、TaskQuestの制作を進めるにつれリスト操作周りのコードがごちゃごちゃして不具合を修正しにくくなっていき、実装したいいくつかの機能がうまく動作しない状態になってしまっているので、その道のプロの方にスマートな実装方法を聞くために用意したデータになります。。
なのでそれらの実装周りが一通りうまくいったらまた記事にまとめたいと思っています。
ちなみに見た目はこんな感じです。

ボタンによるタスク追加・タスク複製・タスク削除と、タスク追加時の優先度と進捗をプルダウンから選べる要素、そしてDataGridViewコントロールを使用したリストのフィルタを実装した状態のものになっています。
最低限の部分しか設定していない状態になっていて、凝ったことをしないならこちらを元に編集していくと作成が楽なのではと思います。
ひとつ注意なのは、DataGridViewへのDataTableのバインディングや各列のデフォルト設定はフォームデザイナ上で行っており、Form1.cs上にそのあたりのコードはほとんど書いていないという点です。
デザイナ上だと具体的にどういった設定手順になるかはこちらに記載しています。
なので調べ物をする際にサンプルが出て来にくい、どういった設定をしているのか把握し辛いというのがネックになってしまっているとは思います。
それでも、何かしらの一助になれば幸いです!