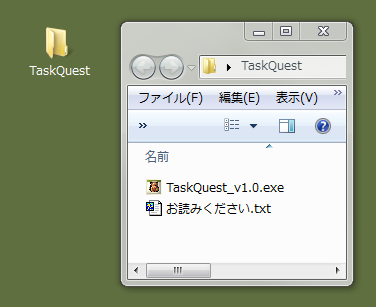リストの操作とショートカット
タスクリスト上ではエクセルと近い操作が可能になっています。

・十字キーで選択セルの移動
・セルを選択状態でクリック、またはF2キーで編集モードへ移行
※セルに文字を入力できる状態になります・編集モード時にEnterで文字入力を確定して編集モードを終了
・編集モード時にEscで文字入力をキャンセルして編集モードを終了
また、リスト上では以下のようなショートカットが使用できます。
・Ctrl + A セルの全選択
・Ctrl + C 選択中のセルの値のクリップボードへのコピー
・Ctrl + V 選択中のセルに値をクリップボードからペースト・Ctrl + テンキーの "+" リストを新規追加
・Ctrl + D 選択しているリストを複製
・Ctrl + E 編集画面を開く(セルをダブルクリックでも可能)
・Ctrl + S タスクリストやツール設定等のデータを保存
・Delete 選択しているリストの削除・Ctrl + PageUp / PageDown フィルタの切り替え
複数セルの同時編集
複数のセルを選択しておいて、一括で文字を入力することができます。
※ただし元々編集ができない「No」「優先度」「進捗」には反映されません

また、クリップボードから複数選択したセルに一括ペーストすることも可能です。
こちらは「優先度」「進捗」の列に対しても可能です!

タスクのソート
列ヘッダーをクリックすると、その列の内容でソートができます(クリックする度に 昇順ソートと降順ソートがトグルします)。

タスクのフィルタリング
タスクリスト上部のタブをクリックすると「進捗」の内容でフィルタリングすることが可能です。
普段は「完了以外」でフィルタした状態でタスク管理すると便利です。