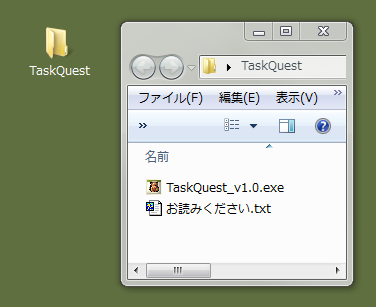タスク編集画面
メイン画面のタスク編集ボタンをクリックするか、タスクリスト上でセルをダブルクリック(または Ctrl + E)すると「タスク編集画面」を開きます。

こちらで優先度と進捗をプルダウンメニューから変更したり、このタスクに関しての補足事項を自由にメモ書きすることができます。
タスク完了
タスクの完了はこの「タスク編集画面」でのみ行えます。
タスクを完了することで、工数に応じた経験値が入ります。
ですので、実際に費やした工数を入力してから完了ボタンを押してください。
※実工数を入力しないと得られる経験値がかなり少なくなってしまいます

完了ボタンを押すと、実工数以外にも「優先度」に応じたボーナスや「見積もり精度」に応じたボーナスも加算されます。

このとき、経験値が一定以上に達するとレベルアップします。

レベルアップすると、タスクの内容や完了時の状況に応じてステータスがアップします。
例えば工数が多いタスクを完了すると「たいりょく」が上がりやすかったり、逆に工数が小さいタスクを完了すると「すばやさ」が上がりやすかったりします。

ステータスに応じてジョブが決まり、変化があった際にはジョブチェンジします。

しかしある条件を満たせば、いつでも好きなジョブにチェンジできるようになります。
本アプリを使い続けることで誰でも条件を満たせるようになっていますので、ぜひ使い続けてみてください!