エクセルの備忘録。
下図のようなリストで、B列の値が一定の値以上ならその行の書式を変えたいといったような場合には「条件付き書式」機能を使うと便利です。
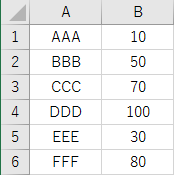
まず書式を反映させたい列、または範囲を選択しておきます。
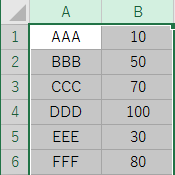
ホームタブにある「条件付き書式」の「新しいルール」を選択。
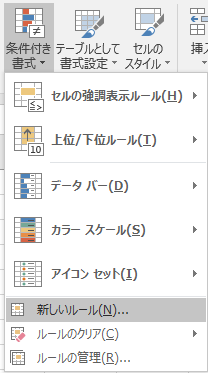
「数式を使用して、書式設定するセルを決定」を選択し、下図のように計算式を記述した後に「書式」ボタンを押して自由に書式を設定します。
=$B1>=80
この図の場合は「B列に対してB1のセル以降の値が80以上なら赤文字にする」です。
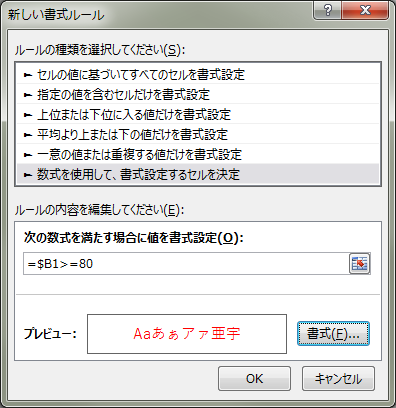
するとB列の値が80以上の行の文字が赤くなりました。

ただしこれで表が完成した場合、このままでは少し問題があります。
下図のように行を挿入すると赤くなる文字がズレました‥
今はまだ「条件付き書式」の情報が残っていて編集する際に厄介なので、これを通常の書式に換えて条件付き書式はクリアしてしまいます。
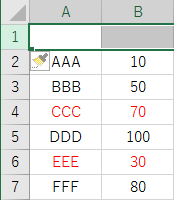
この時、もう一度「条件付き書式」から「ルールのクリア」を行うだけで書式を残したままクリアがすんなりいく場合と、書式が全て失われてしまう場合があります。
オプション設定なのかエクセルのバージョンなのか‥
とりあえず後者の場合の対処方法を追記しておきます。
まず条件付き書式を外したいセルを選択して一旦コピーします。
次にホームタブの「貼り付け」の右下にあるクリップボードオプションのボタンを押して「すべて貼り付け」ボタンを押して、そのまま上から貼り付けてしまいます。

これで書式自体は移せたので、あとは「条件付き書式」>「ルールのクリア」で条件付き書式をすっきりと除去することができます。
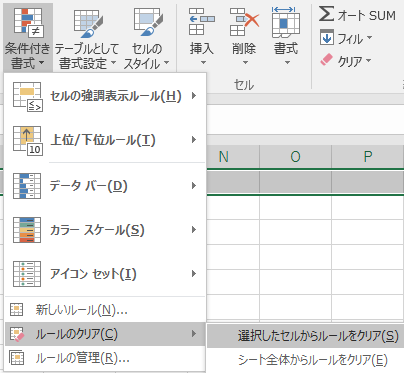
以上です。