これまでに主に同業者の方から頂いた名刺が800枚ほど貯まってきたのですが、今まで名刺の管理のためにiPhoneやデジカメの三脚固定で撮影したり、キャノンのスキャナ&プリンターで1枚ずつのスキャンを試したり、管理にはiPhoneアプリを試したりGmailに登録したりEvernoteにアップしたりしていましたが、とにかく楽にスキャンしたいのとPC上で管理・編集したいというのがあり、思い切って富士通のSnanSnap iX500を購入しました。
ヨドバシカメラで10%還元で5万3000円ほどでした。
今は2015年9月ですが、この時点で使ってみて思ったことなど書いておきたいと思います。
セッティング
高級感があり、シンプルかつ可愛らしいデザインで非常に好感が持てます。
本体のセッティング時に最初にちょっと戸惑ったのはスタッカーと呼ばれるスキャン後の用紙を受けるトレーですが、書類が落ちないようかなり湾曲しています。ファーストインプレッションでは不自然に感じるほどに湾曲していたので、折りたたみ部位に何か問題があってまっすぐ伸びないのかと思いました。

※富士通のScanSnap iX500 公式サイトより画像を引用しています http://scansnap.fujitsu.com/jp/
パンフレット等の写真の角度からは湾曲しているイメージが無かったので、まっすぐ伸びなくて困ってググったくらいです。が、これが仕様でした(強引に曲げようとしなくて良かった‥)。一応書いておきます。
次に付属のディスクからドライバや名刺管理ソフト「CardMinder」をインストールします。
その後は必ずScanSnap Managerのメニューの「ヘルプ」から「オンラインアップデート」しましょう(会員登録しなくても可能です)。
現在、付属アプリケーションのバージョンもかなり上がっており、ScanSnap Managerの設定項目が増えていたり、その他にも不具合が修正されている模様です。
ScanSnap Managerはタスクトレイに常駐されたアイコンを右クリックするとメニューが表示され、名刺管理ソフト「CardMinder」のスキャン設定は「Scanボタンの設定...」という項目で設定します(分かりにくい名称だ)。

設定画面が開いたら「アプリ選択」タブで「CardMinder」を選択。
するとこのアプリケーションで設定できる部分のみが編集可能になります。

「読み取りモード」タブでカラーモードは「カラー」に設定しましょう。
そうしないと名刺が黒に近い色だったり一部だけに色が付いていたりするとモノクロと判定されてモノクロでスキャンされてしまいます(精度が甘い‥!)。
それから、名刺の裏面も読み取りたい時は「両面読み取り」に設定しておきます。
残念ながらCardMinderの設定では「白紙ページを自動的に削除します」の設定ができません。削除していくのが非常に面倒だったので、こちらは対応して頂きたいものです。
また、デフォルトでの保存形式がPDFなのでご注意。
いや、そもそもCardMinderでの設定ではPDFしか扱えないのか、ファイル形式のタブはグレーアウトして選べません。うーむ。
読み取った画像の向きの選択もできません(これがかなり厄介で、こちらについては後述)。

とりあえず試しスキャン
早速スキャンを試してみたところ、読み取り速度はかなり速いです(リンク先は紹介動画)。
給紙するサイズに合わせる本体のサイドガイドは重厚な感触でとても良い!です。
品質はキャノンのPIXUS MG7530(懸賞で当たった)よりずっと綺麗でした。
名刺の厚さにもよると思いますが、15枚前後だと詰まりにくくスムーズです。トレーに書かれた目印で15~17枚くらいです。紙詰まりが起こった場合もフタを開くだけで簡単に取り除けます。かなり小さいオリジナル名刺を作成されている方もいますが、小さすぎると詰まりました。これは仕方ないと思います。
スキャン後にCardMinderへデータを送るよう指定すると、CardMinderが起動して下図のように読み込まれます。

名刺の元の画像はこちら。

OCR(文字の自動認識)の精度は思っていたよりは優秀だと思いました。
そもそも名刺の文字が小さ過ぎていたり字間が詰まり過ぎていたり滲んでたりする場合が多く、これはOCRがどんなに優秀になっても判定が難しそうです。
認識の精度は名刺のデザインやレイアウトに大きく左右されるので、さすが大手企業の名刺は読み取り易い場合が多く、フリーランスの人に多いフォントやレイアウトにこだわった感じの名刺はほとんど読み取られなかったりしました。これは仕方ないと思います。
ただし一点納得がいかないのが、あまりに大きく書かれた文字の場合は字間が大きく空くためか苗字だけしか認識しなかったり、そもそも認識されなかったりします(範囲指定して自動認識させてもダメ)。
また、名刺の背景色が白じゃない場合は認識がかなり弱くなりますね。これはちょっと不便。
そうそう、名刺の裏面も同時に読み取れるのは素敵ですね!
ちなみにレイアウトは下図のように変えました。
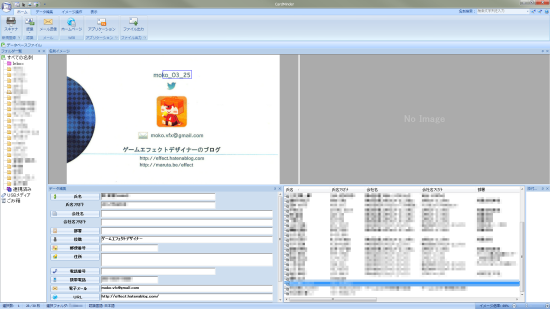
800枚近くスキャンしてCardMinderに読み込んでみた感想
手作業でスキャンした場合は200枚に2時間ほどかかりましたが、さすがScanSnap、800枚があっという間でした。時間を計るのを忘れていたので何とも言えないのですが、感覚としては色々手間取りつつも2時間かからなかったんじゃないかなと。ひたすらスキャンするだけなら30分くらいでいけるのでは。
ただしちゃんとスキャンされたか逐一確認しながらだともっと時間はかかると思います。
厄介なのが、CardMinderではスキャンした画像の角度を自動で合わせるためか、名刺のデザインとして斜めのラインが入っていたり文字が斜めにレイアウトされていたり、イラストが描かれていたりすると斜めに読み込まれてしまいます。90度単位なら後から自由に回転できるのですが‥。
公式サイトのQ&Aを読むと、ScanSnap Managerの設定で自動で回転させない設定にすればOKと回答されていましたが、CardMinderでは設定ができず、アプリケーションを指定しない設定で回転させないよう指定してもダメでした。
こちら正しい手順がお分かりの方がいらっしゃいましたら、コメントで教えて頂けるとありがたいです。。
逆に言えば、自動で角度を調整してくれるためか、横幅がやや小さいサイズの名刺が混在していても真っすぐの画像になってくれます。微妙に歪む場合は何度かやり直すと真っすぐになることがあるので、それを保存します。
それから「カラー設定にしてもモノクロで読み込まれてしまう!」という人は、オンラインアップデートしてみましょう(初期バージョンで起こりました)。
CardMinderでの管理についての感想
こちら、はっきり言うとかなり使い勝手が悪いと思いました。
せっかくScanSnapが強力なのにこれは勿体ない。
仕様を把握してないだけの箇所もあるかも知れませんが、ざっと感想を並べてみます。
●良い点
・名刺画像上で矩形選択して、各情報の項目ボタンを押すだけで指定範囲を再認識してくれる
・縦書きも横書きもしっかり文字認識してくれる
・各ウインドウのレイアウトを自由に変更できる
●残念な点
・メールアドレスや携帯電話を複数登録できない
これって結構困るのですが、多様なメーラーのアドレス帳に合わせた仕様でしょうか?
・何かスキャンしないと新規追加できない&すでにある画像のインポートができない
これは方法があるんでしょうか?小さくてスキャンできなかった名刺はどうすれば?
・郵便番号から住所を自動入力する機能が無い
はがきの宛名入力ソフトだと当たり前のように付いていますが‥
OCRで綺麗に認識できない時に使用したい
・同じ人物の複数の名刺に対応していない
他のアドレス帳にエクスポートできない情報だとしても、せめてCardMinderの中だけでも親子関係やグループ機能みたいなものでまとめられるようにして欲しい
・自動入力で半角/全角が混在する
OCRの結果で全角になったりもしますし、氏名や会社名が半角カナになるのが気持ち悪い
アドレス帳対応が理由ならエクスポート時に変換で対応して欲しい
・エクセル等で編集できない
エクスポートして一括編集してインポートするといったことができない
・Undo/Redoがない
編集中にリスト内での誤操作で全選択>削除のコンボを決めてしまって青ざめました
ゴミ箱から救出できますが、それまでゴミ箱に入っていたものといっしょくたになっているので厳しい‥
一旦全てリストに戻して、再度いらないものをゴミ箱に捨てていくハメになりました
ある程度フォルダに仕分けしてから編集した方が良いかもです
あとはバックアップのこまめな利用でしょうか
・情報入力ウインドウでマウスホイールによるスクロールができない
また、スクロールバーのボタン外部をクリックしてもちょっとしか移動しない
・ツール群が使い勝手が悪い
windows標準の画像ビューワみたいに、回転やズームはボタンとしてプレビューウインドウ下部に常に並べてあるくらいで良いんじゃないかと思いました
ズームした際にスクロールバーが表示されたりされなかったりします
名刺の裏面が真っ白な場合に、スキャンした裏面画像だけ削除することが多いですが、その度に「削除しますか?」と聞いてくるのでダイアログをスキップしたい
・アプリケーション上部に並ぶメニュー群が使い勝手が悪い
アクセスが不便なので機能別にタブを小さく分けずに横にざーっと並べて欲しい
あと別の名刺に編集を移ったりすると、表示していたタブが初期状態に戻っているような?
という訳で、言いたい放題書いているとは思いますが、これからも付き合っていくことになるかも知れないので、バージョンアップでより使い勝手が向上すると嬉しいなあと思います。
●参考サイト