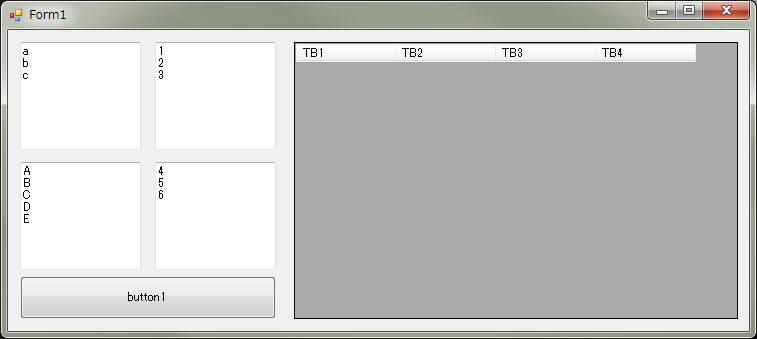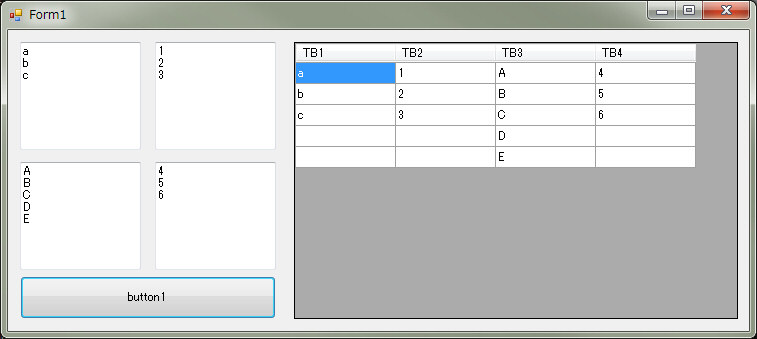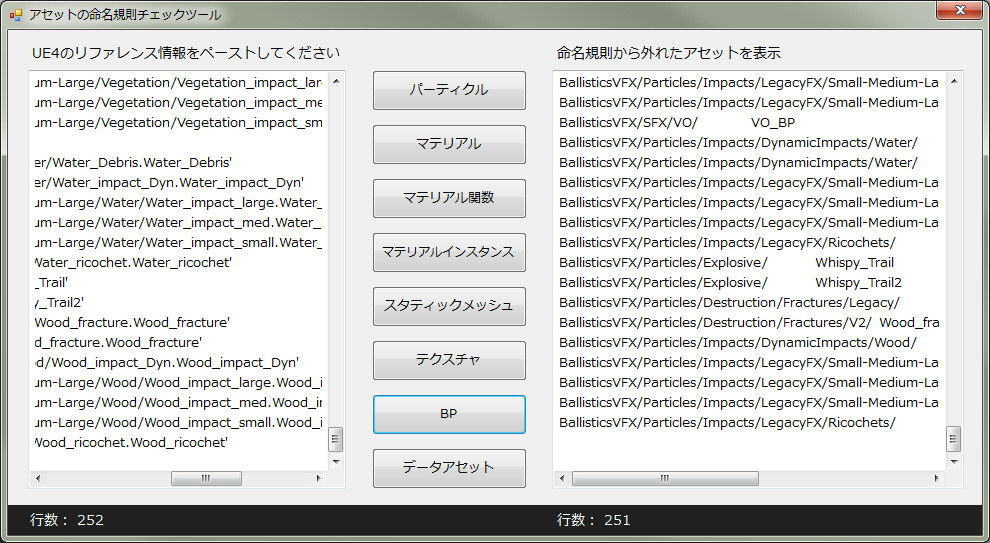3DCGツールでスクリプトに手を出したり、シェーダーなどに触れたりすると、数学が必要な場面があって、高校時代に全くと言って良いほど勉強しなかった自分は「高校数学を学び直さないと‥」「いや、高校数学どころか中学からやり直さねば多分わからん‥」と思うことがよくあります。
そう思いつつもほったらかしになっていたのですが、最近こんなツイートが流れてきました。
昨年度,息子が受験生で,ちょうど始まったN予備校の講義を一緒にみていたのですが親の方が本気で見ました.昨年は無料でしたが,今年は1000円/月.https://t.co/m1ahVyKOt7 僕は予備校というところに通ったことがないので,高校科目を,一流の先生がどう再構成しているか,大いに参考になりました https://t.co/nRnivZJGCB
— Shigekazu Ishihara (@shigekzishihara) 2017年12月30日
ほうほう、これはいいなーと思ってRTしたのですが、ついでに「中学の数学を学びなおすのに良いサービスはないかな?」と思ってググってみたらトップに出てきたのがこちら。
「eboard」は主に中学生で学ぶ内容を動画で分かりやすく丁寧に教えてくれるサービスのようですが、ユーザー登録しなくても視聴可能で、ユーザー登録すればテスト問題を解いたりどこまで進めたかグラフィカルに表示されたりします。
高校生で学ぶ内容では「高校数学I」だけありますね。
こちらを試しに中学数学の頭から1年生の終わりまで視聴してみましたが、テストをすっ飛ばして動画を見るだけなら半日~1日あれば十分観終える感じでした。
1つの動画は数分程度で、短いものだと2~3分だったりもします。
ということは3日間くらい集中して観れば、中学数学の復習ができるなあ!と。
思ったより短時間で高校数学まで辿りつきそうでモチベーションが上がってきました。
非常に素敵なサービスだと思います。
寄付のページをざっと見てみてもちゃんとしているなあと思いましたし、大きな企業からの協賛もあって素晴らしいなと。寄付は定額だけでなく単発でもいけるようなので、高校数学Iを終えたら感謝の分の寄付をしたいなと思いました。
しかし数学を学習してみて思うのは、1つずつステップアップしていくカリキュラムの流れが美しいなあと。今覚えたものが次に役立つ、の繰り返しで。
国内独自の工夫が盛り込まれているのか、海外と同じなのか。海外がどういったカリキュラムなのかは知りませんが、沢山の頭の良い人達によって長年の間に洗練されてきているのでしょうか。
「はじき」とか「ひとよひとよに‥」が昔と全く変わっていなくてそこはほほえましく思いつつも、こういったカリキュラムを考えられるというのはすごいなと思うのでした。
ハードウェアやソフトウェア、3Dグラフィックスパイプラインやリアルタイムグラフィックス、ゲームエフェクト、果ては開発とかマネジメントとかも順を追って基礎から学べる動画があると良いなあとぼんやり考えたり。
しかし反面、数学は他の教科と比べて、何のために役立つのかイメージしにくくて子供たちにはモチベーションになりにくいだろうなあという点と、他の教科に比べて学習が階段的であるというか‥1つ躓くと以降のステップがどんどん分からなくなっていって脱落しやすい科目だなあというのをあらためて感じました。
先生も教えたりついていけない子をフォローしていくのも大変だろうなと。。
数学だと特にグラフとか図形では3DCGアニメーションを使ってグラフィカルに提示したら理解のしやすさが格段に上がるだろうし、またゲームのプログラミングでは数学が活用される場面が多いと思うので活用例とシリアスゲームがうまくミックスされたようなコンテンツがあれば良さそうと思いましたがすでにあるのかな?
ちなみに、実のところ中学の数学についてはYouTubeで解説動画が色々と上がっていて、ちょこっと視聴したことはあるのですが、YouTubeの動画リストからでは一覧性が悪くアクセスし辛い印象なので、こういった学習に特化したサイトで視聴できる方がやっぱりいいですね。
Udemyも探せば高校数学とかCGクリエーター向けの数学の講座もあるのでしょうか。
Online Courses - Anytime, Anywhere | Udemy
またこちらも漁ってみたいと思います。
追記:
後日、無事に中学数学の視聴を一通り終えました。
先に書いたように3日間集中して視聴すれば一通り観終える感じでした。
早く高校数学に入っていきたかったのですが、そういう場合にどこか飛ばせる要素は無いか振り返ってみたものの、無いですね。。
因数分解も覚える必要あるんだろうかと思いましたが、高校の数学Iでまた出てきますし‥
と言う訳で、引き続き高校数学を学んでいきたいと思います。
3DCG周りで必要なのは「三角関数」「ベクトル」「行列」あたりになるようです。
メモ: